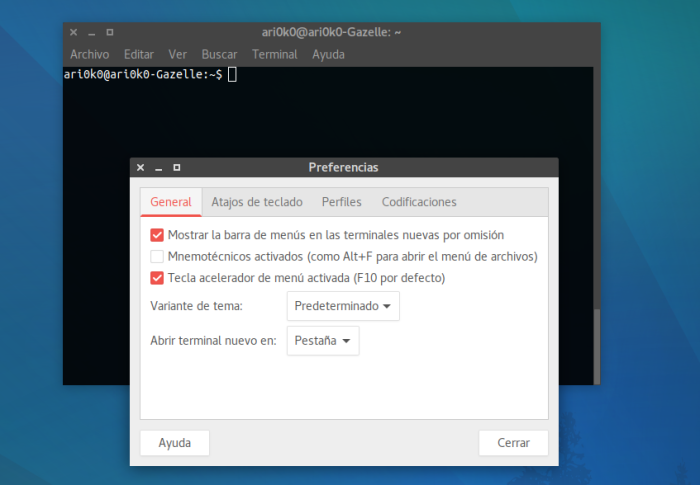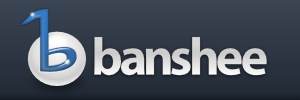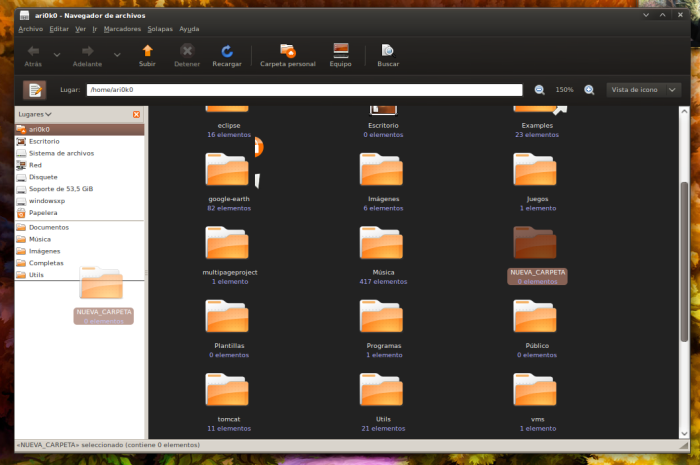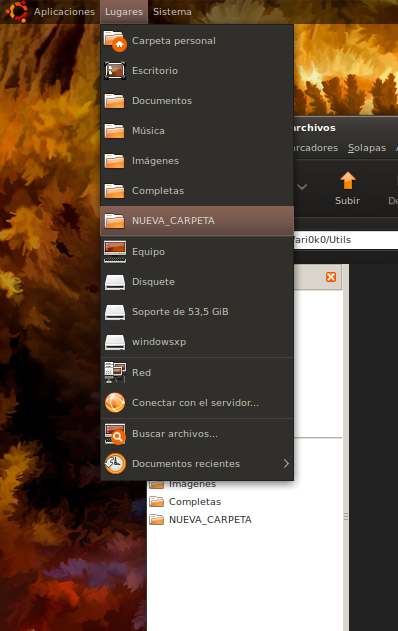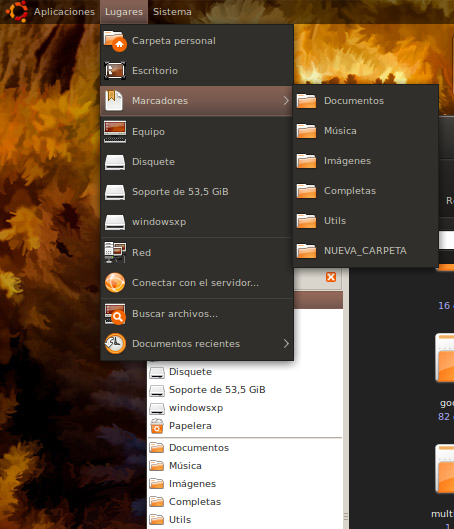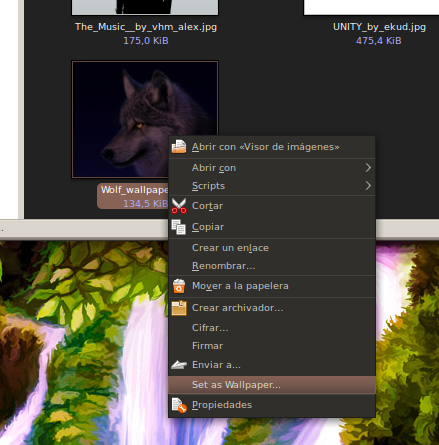Un par de trucos para Ubuntu…
Como añadir más elementos en el menú Lugar:
Por defecto en el menú Lugar, aparecen unos cuantos accesos directos, como Carpeta Personal, Escritorio, etc.. Pero es posible que queramos añadir más acesos directos desde el menú. Si vamos a «Sistema > Preferencias > Menú Principal» vemos que solo se pueden agregar más enlaces a «Aplicaciones» y a «Sistema«, pero nada de Lugares. Entonces.. ¿como se pueden añadir nuevos enlaces a Lugar? Abrimos una ventana del explorador Nautilus, en la zona izquierda, ponemos que muestre los lugares disponibles…. vamos a la carpeta que deseamos y la arrastramos a la zona de lugares que deseamos:
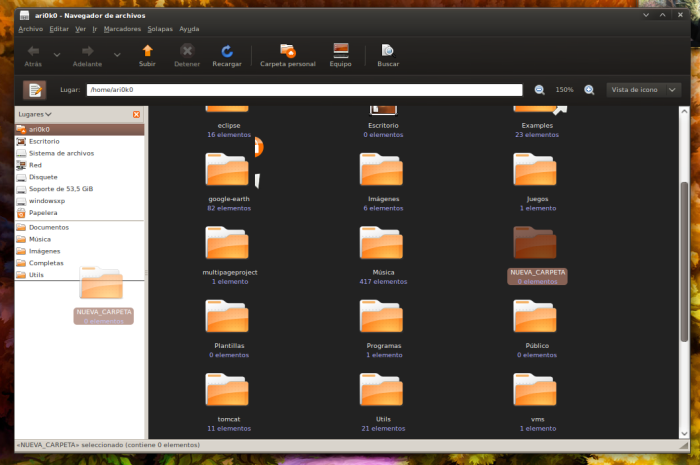
A continuación vamos al menú de Lugares y aparece un enlace directo a la nueva carpeta:
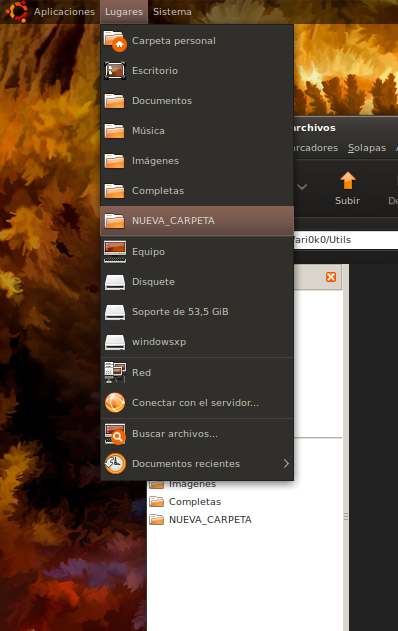
Hay que tener en cuenta, que si se agregan muchos enlaces, los agrupará para que el menú no sea muy extenso:
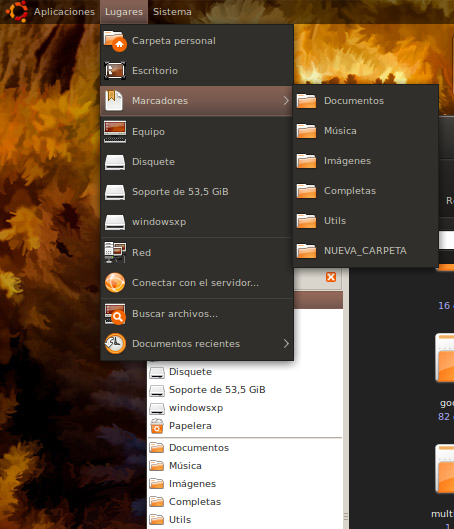
Cambiar de pantalla directamente desde el Menú derecho del Nautilus:
Normalmente para cambiar el fondo de pantalla, es necesario abrir la imagen en el visor de imágenes y desde ahí seleccionar la opción de «poner como fondo de pantalla» o desde las opciones de Cambiar fondo de escritorio, ir a buscar el fondo concreto. Pero a veces vas revisando la carpeta de fondos disponibles y te gustaría ver fácilmente como quedaría el fondo. Una manera muy rápida es utilizando el menú derecho del proprio explorador… pero este no da ninguna opción de cambiar fondo. Pués la instalamos, abrimos una consola y ponemos:
sudo aptitude install nautilus-wallpaper
Luego cerramos y abrimos la sesión de nuevo o reiniciamos Nautilus, y dispondremos la opción de poner una imagen de fondo con un solo click en el menú derecho.
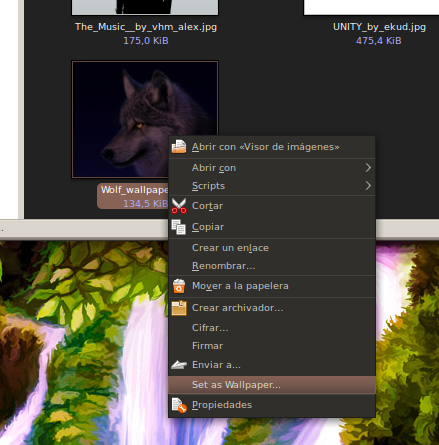
Saludos!